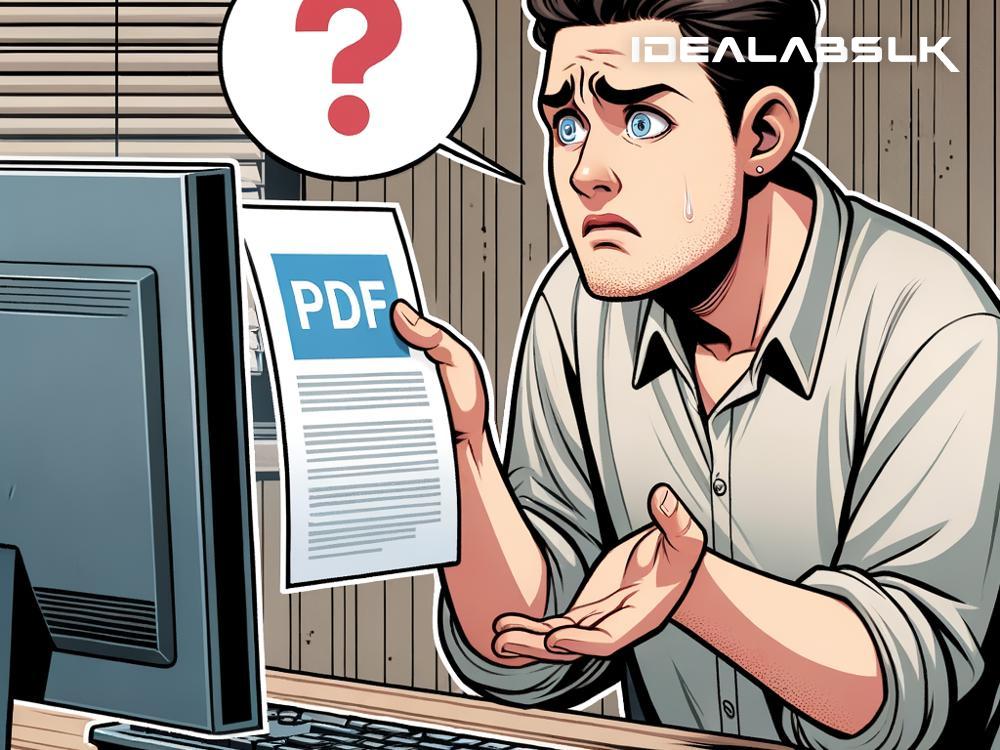The Unnerving Puzzle: Why Adobe Acrobat Pro Won't Open PDF Files
If you've ever experienced the frustration of Adobe Acrobat Pro refusing to open your PDF files, you're not alone. This stubborn issue can leave you scratching your head, wondering why a tool designed specifically for handling PDFs is suddenly giving you the cold shoulder. Let's unravel this mystery together, highlighting common causes and, more importantly, how you can fix this vexing problem.
1. A Glance at the Problem
Adobe Acrobat Pro is prized for its vast capabilities in managing and editing PDF files. From simple viewing to complex editing, it's supposed to be the Swiss Army knife for PDF tasks. So, it's understandably puzzling when it balks at opening a PDF.
2. The Usual Suspects
Before diving into solutions, let's explore a few common culprits behind this issue:
a. Outdated Acrobat Version: Like old software sitting in the dust, an outdated version of Acrobat Pro might not be equipped to handle newer PDF features or formats, leading to opening failures.
b. Corrupted PDF Files: Sometimes, the fault lies not with Acrobat but with the PDFs themselves. Corrupted or partially downloaded files are stubbornly inaccessible.
c. Acrobat Preferences Mishaps: Occasionally, incorrect settings within Acrobat’s own preferences can create roadblocks in opening PDFs.
d. Software Conflicts: Other software on your computer, especially other PDF readers, might be stepping on Acrobat's toes, confusing your computer about which program to use.
e. System Glitches: Last but not least, general system glitches or problems can affect Acrobat's performance, including its ability to open documents.
Now that we've identified some prime suspects, let's move on to the detective work: solving the case.
3. Cracking the Case: Solutions
Solution 1: Update Adobe Acrobat Pro Ensure your Acrobat Pro is wearing its latest outfit by checking for updates. Adobe regularly releases updates to improve functionality and compatibility. You can check for updates within Acrobat by going to the Help menu and selecting 'Check for Updates.'
Solution 2: Repair the PDF Not all hope is lost for corrupted PDFs. Tools like Adobe Acrobat’s own 'Repair Installation' feature can sometimes breathe life back into broken PDF files. There are also online tools available that can attempt to repair corrupted PDFs.
Solution 3: Tweak Acrobat's Preferences Diving into Acrobat's preferences can be daunting, but a simple reset can often clear up issues. To reset preferences, close Acrobat and then relaunch it while holding down the Shift key (Windows) or Option key (Mac). This resets Acrobat preferences to their default settings.
Solution 4: Eliminate Conflicts If you have other PDF readers or editors installed, try setting Adobe Acrobat Pro as your default PDF handler. This can often clear up confusion and ensure PDFs automatically open with Acrobat.
Solution 5: System Maintenance A broader strategy involves performing routine system maintenance, such as ensuring your operating system is up to date and running a disk cleanup. Sometimes, the issue with Acrobat Pro is just a symptom of a larger system health problem.
Solution 6: Reinstall Adobe Acrobat Pro When all else fails, uninstalling and then reinstalling Adobe Acrobat Pro can act as a reset button, clearing up persistent issues that other solutions can’t touch.
4. Seeking Further Help
If you've gone through the above steps and still find Acrobat Pro uncooperative, it might be time to reach out for help. Adobe's support forums and customer service can offer additional guidance specific to your situation. Sometimes, the solution requires a deeper dive into your system’s unique configuration.
5. The Takeaway
While it can be disheartening when Adobe Acrobat Pro won’t open your PDFs, there's usually a logical explanation and a solution within reach. By systematically exploring the potential causes and applying the corresponding fixes, you can usually restore harmony and get back to seamless PDF viewing and editing.
In the world of technology, patience and a bit of troubleshooting can go a long way. So, the next time Acrobat gives you the silent treatment, take a deep breath and start with the simple solutions. Chances are, you'll crack the case in no time.