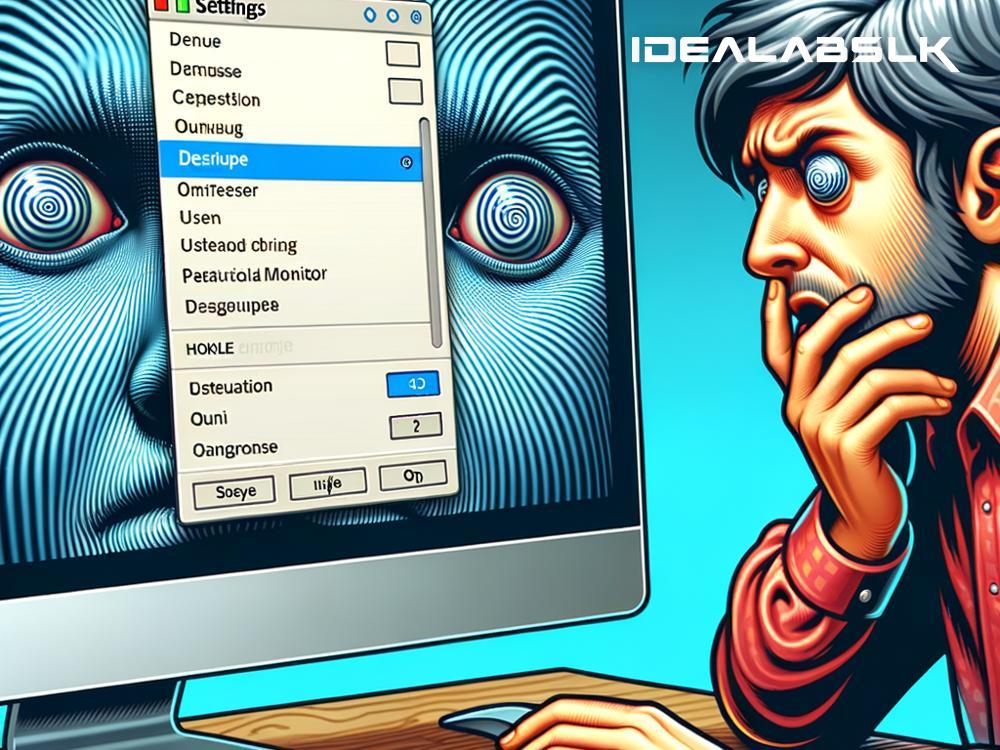Why Your External Monitor Shows Low Resolution & How to Adjust It
In today's digital age, having an additional monitor linked to your computer is almost a necessity for multitasking efficiently. However, it can be frustrating when your shiny new monitor doesn't display content as crisply as you had expected. Instead of marveling at sharp images and clear text, you find yourself squinting at a blurry screen. This common issue often boils down to the resolution settings not being optimized. But fear not! Understanding why your external monitor shows a low resolution and knowing how to adjust it can quickly turn your frown upside down.
The Root of the Problem
The resolution of a monitor refers to the amount of detail the screen can display. It's expressed in pixels, with the numbers indicating how many horizontal and vertical pixels are on the screen. For instance, a resolution of 1920x1080 means the display shows 1920 pixels across and 1080 pixels down.
When your monitor displays low resolution, it's essentially not using all the pixels available to it, leading to images and text that appear larger and less sharp. So, why does this happen? Here are some common culprits:
-
Default Settings Aren't Optimal: Often, when you hook up a new monitor, it might default to a "safe" resolution that's guaranteed to display something, though not necessarily in the best quality.
-
Incorrect Cable Connection: The type of cable you use to connect your monitor to your computer (HDMI, VGA, DVI, DisplayPort) can impact the resolution. Some older cables or ports may not support higher resolutions.
-
Outdated or Incorrect Drivers: Computers use drivers (small software components) to communicate with hardware like monitors. If these drivers are outdated, missing, or incorrect, your monitor might not display properly.
-
Compatibility Issues: Sometimes, your computer or graphics card may not be compatible with the higher resolution capabilities of your new monitor.
Adjusting the Resolution
Now that we understand the potential reasons your monitor's resolution might be off, let's tackle how to fix it. The process can vary slightly depending on your operating system, but here's a general guide:
-
Check Your Connections: First, ensure your monitor is correctly connected to your computer with the right cable. If you're not sure which cable is best, consult your monitor's manual or look up its model online.
-
Update Your Drivers: This is crucial for making sure your computer and monitor communicate properly. For Windows users, you can go to 'Device Manager', find your monitor and graphics card, and check for updates. Mac users can check for updates in the 'System Preferences' under 'Software Update'.
-
Adjust Resolution Settings:
-
For Windows:
- Right-click on your desktop and select 'Display settings'.
- Under the 'Display' tab, find the option that says 'Display resolution'. Here, you'll see a dropdown menu with different resolutions. Try selecting a higher resolution that matches or is close to your monitor's recommended setting.
- Click 'Apply' or 'OK' to confirm the change. You may need to confirm that you want to keep the new resolution; otherwise, it will revert after a few seconds.
-
For Mac:
- Go to 'System Preferences' and select 'Displays'.
- Hold down the 'Option' key and click 'Scaled' to reveal all available resolutions.
- Select a higher resolution that fits your monitor's capabilities.
If you don't see the resolution you expect, check if you're using a compatible cable and port.
-
-
Check for Compatibility: If you've tried all the above steps, and things still aren't looking right, it might be a compatibility issue. Consult your computer's and monitor's manuals or online resources to see if they're capable of working together at the desired resolution.
Conclusion
A low-resolution display on your external monitor can detract from your productivity and enjoyment. However, by checking your connections, updating your drivers, adjusting your settings, and ensuring compatibility, you can usually resolve the issue and achieve crisp, clear images and text. If after these steps you're still experiencing problems, reaching out to the manufacturer's customer support can provide further guidance specific to your monitor model. Remember, the ultimate goal is to create a comfortable and efficient workspace that meets your needs, so don't hesitate to invest a little time in getting your setup just right.