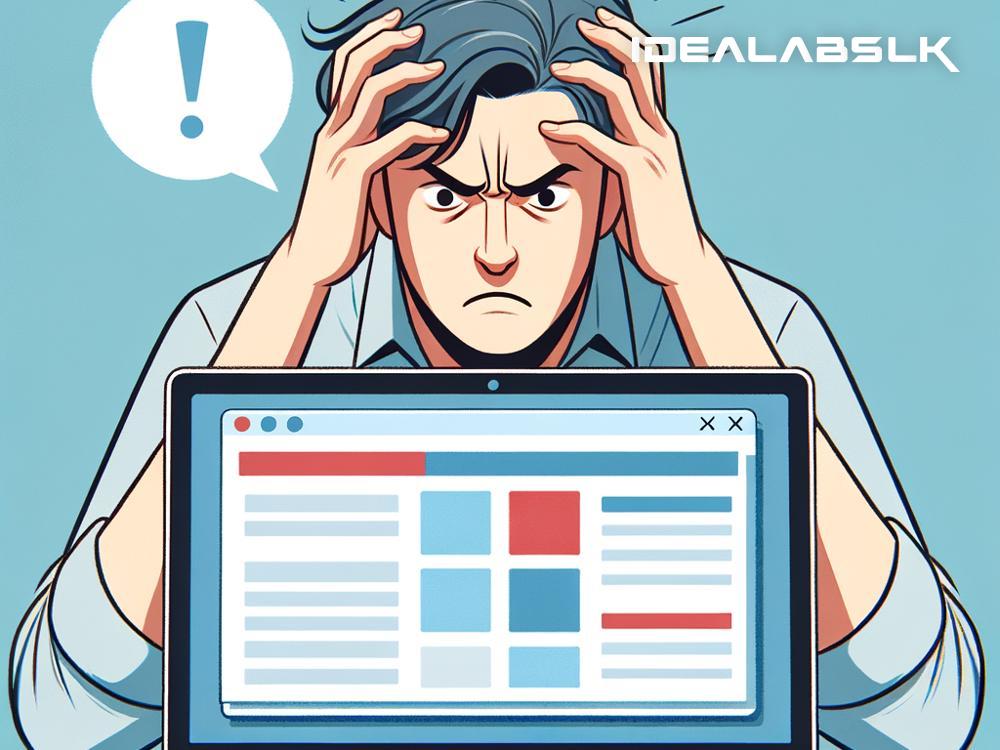Why Your Laptop Doesn't Enter Hibernate Mode: A Simple Guide
Having a laptop that smoothly transitions into hibernate mode when you're not using it can be a lifesaver. Hibernate mode, different from just putting your laptop to sleep, actually saves your current state and powers down your machine, using no power while still allowing you to pick up exactly where you left off. But what if your laptop refuses to enter this energy-saving mode? Here's a straightforward look at the common reasons behind this issue and what you can do about it.
1. Power Settings Configuration
One of the most common reasons your laptop might not be entering hibernate mode is its power settings configuration. This usually boils down to the settings geared more towards maximizing performance rather than saving power. Check your power settings by going into the Control Panel (or Settings in Windows 10 and later) and navigating to the Power Options. Here, you can modify the plan settings to ensure hibernate is an option and that it's configured to trigger under the right circumstances.
2. Outdated Drivers
Another usual suspect can be outdated drivers, especially for your motherboard and graphics card. Drivers are essentially the software that allows your operating system to communicate with your hardware. When they're out of date, it can lead to miscommunication, such as failing to execute power-saving modes correctly. Check your device manufacturer's website for the latest drivers or use the device manager on your laptop to update them.
3. Operating System Bugs
Sometimes, the issue can lie within the operating system itself, particularly if you've recently updated it. New updates can sometimes introduce bugs that interfere with hibernate mode. If you suspect this is the case, look for any new patches or updates that address the issue. Keep your system updated to ensure that any bugs affecting power modes are promptly fixed.
4. BIOS Settings
The BIOS (Basic Input/Output System) settings can also hinder your laptop's ability to hibernate. These settings manage most of your hardware functions at a fundamental level. Ensuring that your BIOS is set up to enable ACPI (Advanced Configuration and Power Interface) can solve the issue. This might require entering your BIOS settings during boot-up and navigating through somewhat complex menus, so you may want to seek assistance from someone familiar with BIOS adjustments.
5. Insufficient Disk Space
Hibernate mode works by saving the contents of your RAM to your hard disk. If your hard disk doesn’t have enough free space, your laptop might fail to enter hibernate mode. A quick fix is to free up some space on your disk. This could involve uninstalling unused applications, deleting large files you no longer need, or transferring files to an external storage device.
6. Running Applications
Sometimes, the problem is as simple as a running application that prevents the laptop from hibernating. This could be an application that's executing tasks in the background or one that's hung up and needs to be forced to close. Take a look at your currently running applications and close any that might be preventing your laptop from going into hibernate mode.
7. Fast Startup Feature (Windows)
Windows has a feature called Fast Startup that's designed to reduce boot time. However, it can sometimes conflict with the hibernate mode, especially when not configured correctly. You can disable this feature through the Power Options in the Control Panel. Navigate to "Choose what the power buttons do" and then "Change settings that are currently unavailable" to find the Fast Startup option. Experiment by turning this feature off to see if it resolves your hibernate issue.
Conclusion
A laptop failing to enter hibernate mode can be frustrating, especially when you depend on it to save power and resume your work quickly. Thankfully, in many cases, troubleshooting is straightforward. By examining your power settings, ensuring your drivers and operating system are up to date, checking your BIOS settings, making sure there's enough disk space, closing unresponsive applications, and adjusting features like Fast Startup, you can often resolve the issue. If you've tried these steps without success, it may be time to consult with a professional or consider that there might be hardware-related issues at play. Regardless, understanding why your laptop isn't hibernating is the first step towards finding a solution, keeping both your work and your laptop running smoothly.