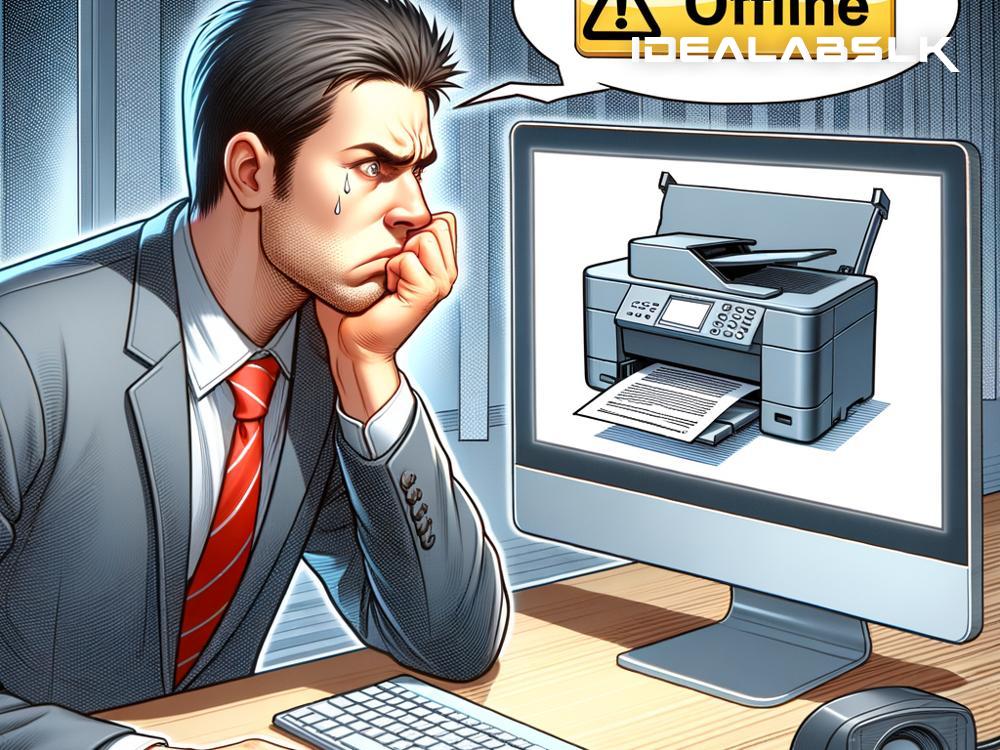Why Your Printer Shows Offline Despite Being Connected
Have you ever experienced the frustrating moment when you're rushing to print a critical document, only to find that your printer, which looks perfectly fine, insists it is 'Offline'? Despite being plugged in, connected to your computer or network, it stubbornly refuses to cooperate, leaving you bewildered and stressed. This issue is common, affecting many people regardless of the brand or type of their printer. Let’s dive into why this happens and, more importantly, how you can fix it.
It’s All About Communication
At its core, the 'Printer Offline' status is a communication issue, telling you that your computer and printer aren't talking to each other correctly. This could be due to numerous reasons ranging from simple connection errors, incorrect settings, to more complex network issues. Understanding this is the first step in troubleshooting the problem.
1. Simple Connection Troubles
The first thing to check is the physical connection. If you're using a USB cable, ensure it's securely plugged into both your computer and printer. For wireless printers, ensure that both devices are connected to the same network. Sometimes, simply unplugging and replugging the connections or restarting both devices can magically solve the issue.
2. Printer Settings Mix-Up
If the connection isn’t the issue, the next step is to check the printer settings on your computer. Sometimes, the printer may be set to 'Use Printer Offline' without you realizing it. Correcting this is easy:
- Go to the ‘Control Panel’ on your Windows computer, or 'System Preferences' on a Mac.
- Navigate to ‘Devices and Printers’ or 'Printers & Scanners'.
- Right-click (or click) on your printer’s icon and see if there's a checkmark next to 'Use Printer Offline'. If there is, click it to remove the checkmark.
3. Drivers and Software
Outdated or corrupt printer drivers are another common cause of communication breakdowns between your computer and printer. Printer drivers are software components that allow your computer to interact with your printer. Over time, these can become outdated or corrupted, leading to connection issues.
Updating your printer drivers can often resolve the problem. Visit the manufacturer's website, find your specific printer model, and download the latest drivers. Installation is generally straightforward and can significantly improve your printer's performance and connectivity.
4. Spooler Service Hiccups
The Print Spooler service is a vital component in Windows operating systems that manages the print jobs sent to the printer. Sometimes, this service can encounter issues and stop working correctly, resulting in the printer showing as offline.
Restarting the Print Spooler service can often bring your printer back online:
- Press Windows Key + R, type ‘services.msc’ in the run dialog, and press Enter.
- Scroll down to find the ‘Print Spooler’ service.
- Right-click on it and select ‘Restart’.
5. Network Nuisances
For printers connected via a network (either Wi-Fi or LAN), the issue could be network-related. IP addresses (unique network identification numbers for devices) can change, especially on networks that assign dynamic IP addresses.
One way to tackle this is to assign a static IP address to your printer. This process varies by printer model, so consult your printer’s manual or the manufacturer's website for specific instructions. By ensuring your printer retains the same IP address, you eliminate one common source of communication problems.
Conclusion
The 'Printer Offline' issue is a headache nobody wants, but understanding the potential causes can empower you to fix it quickly. Start with simple checks like ensuring proper physical connections, examining your computer's printer settings, and moving on to more technical solutions like updating drivers, restarting the Print Spooler service, or assigning static IP addresses for network printers.
In many cases, these steps will resolve the issue, restoring peace and productivity to your work or home office. Remember, most printer problems stem from communication issues, so systematically checking each potential fault point will usually lead you to a solution. Good luck, and happy printing!