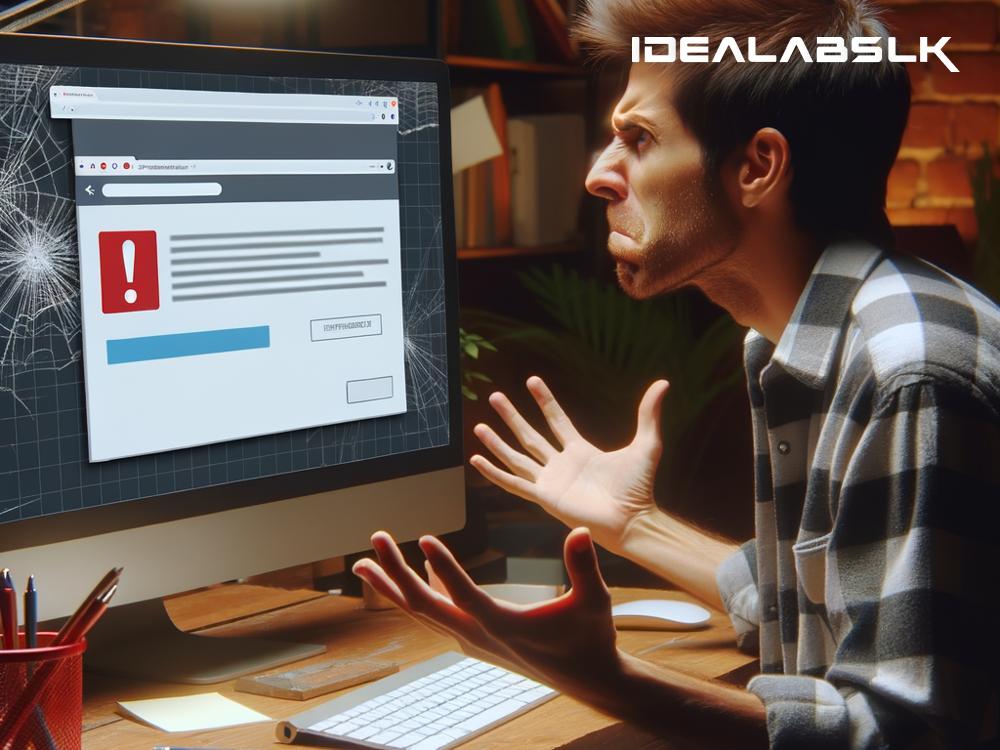How to Fix 'Microsoft Edge Keeps Crashing' - A Simple Guide
Are you frustrated because Microsoft Edge keeps crashing on you? If reading or researching on Edge feels like walking through a minefield where any click might cause a disaster, you're not alone. Many users have experienced this issue, but the good news is that there's hope. In this article, we'll explore some simple and effective ways to fix the Microsoft Edge crashing problem. Rather than losing temper or giving up on Edge, let's try to mend things, shall we?
1. Check for Updates
The first and simplest step is to make sure your Microsoft Edge is updated to the latest version. Updates often include fixes for bugs that might be causing your crashes. Here's how to check for updates:
- Open Edge.
- Click on the three dots in the top right corner.
- Go to 'Help and feedback' and then 'About Microsoft Edge.'
- If there's an update, let it complete, and restart Edge.
An updated Edge is a happy Edge.
2. Clear Browsing Data
Sometimes the data Edge stores as you browse can get corrupted, causing instability. Clearing your browsing data can be like giving Edge a fresh start. Here’s how:
- Open the three-dot menu.
- Go to 'Settings' > 'Privacy, search, and services.'
- Under 'Clear browsing data,' click 'Choose what to clear.'
- Select 'All time' and click 'Clear now.'
Clearing cookies and cache might just do the trick.
3. Disable Extensions
Extensions can sometimes conflict with or overload Edge, leading to crashes. Try running Edge without them to see if it stabilizes. Disable extensions by going to the three dots > 'Extensions' and toggling off all your extensions. If Edge runs smoothly without them, try enabling them one by one to identify the culprit.
4. Reset Microsoft Edge
If nothing has worked so far, resetting Edge to its default settings can often clear up any underlying issues. This process will wipe your startup page, new tab page, search engine, and pinned tabs, but it might be the clean slate you need. To reset:
- Navigate to the three dots > 'Settings' > 'Reset settings.'
- Click on 'Restore settings to their default values' and confirm.
This can act as a fresh start for Edge.
5. Repair Microsoft Edge
Windows 10 and later versions have a built-in feature to repair apps without affecting the app’s data. To repair Edge:
- Go to 'Settings' on your computer (not in Edge).
- Select 'Apps' > 'Apps & features.'
- Find Microsoft Edge in the list, select it, and then click 'Advanced options.'
- Click on 'Repair' and let Windows do its magic.
This is like taking Edge to a digital doctor.
6. Check for Malware
Sometimes, malware can cause browsers to crash frequently. Running a malware scan using Windows Security or any trusted third-party antivirus can help detect and remove any malicious software that might be affecting Edge.
7. Update Graphics Drivers
Outdated or corrupt graphics drivers can also cause Edge to crash, especially when watching videos or browsing media-rich content. Updating your graphics drivers to the latest version can help. You can do this through the Device Manager in Windows or by visiting your graphics card manufacturer's website.
8. Use the Edge Recovery Tool
If Edge is still grappling with issues, Microsoft’s Edge Recovery Tool might help. It's designed to troubleshoot and fix problems specifically with Edge. You can download it from Microsoft’s official website, run the tool, and follow the instructions.
9. Creating a New User Profile
Corrupt user profiles can also lead to crashing issues. Creating a new user profile in Edge might resolve the issue. To do this, go to Edge's settings and look for the profiles section. From there, you can add a new profile and start fresh.
10. Seek Help from the Community
If all else fails, Microsoft’s support community is filled with users who’ve probably faced similar issues. Posting your issue there or searching through existing threads can offer solutions that are tried and tested.
Wrapping Up
Microsoft Edge crashing can test your patience, but hopefully, with these tips, you'll be able to browse in peace again. Start with the simplest fixes and work your way down the list. You might find that a combination of solutions is what it takes to get Edge running smoothly again. Remember, technology is imperfect, but there's almost always a solution to these issues. Good luck, and happy browsing!